All objects have a field called Tracking Source that allows the object to be controlled by a automation source. Follow these steps to configure the Tracking Source:
Begin by creating a PositionReceiver device:
-
Right-click devices from the dashboard. This will open the Device Manager, which contains a list of active devices.
-
Select + to open the Device library. This lists which internal or external devices are available.
-
Type in the name of the new device into the new device text field.
-
Hit Enter. This will open a list of device types available in Disguise software.
-
Select the appropriate device type.
The new device will be added to the Device Manager's active device list, and to the Device library. The device's editor will also open.
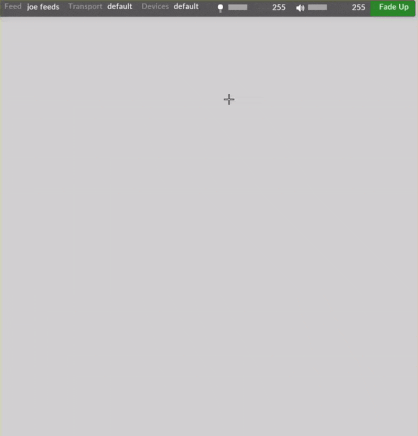
Please note: Always right-click on the default device object to add devices to it. If left-clicking you will be prompted to create a whole new device manager which is rarely required.
Once the PositionReceiver device has been created correctly, then it can be used to link automation data to an object in the stage. There are two options for how this can be configured:
-
Right-click a surface (or puck, a venue, or anything that's an object)
-
Click the Tracking Source field
-
Assign a Tracking Source to a surface
-
Offset and Rotation fields should turn green to indicate that they are being controlled by automation, and the surface will be moved by the position and rotation information received from the tracking source
-
To clear, click the Tracking Source field and select None.
-
Ensure axes have been created in the PositionReceiver device.
-
Right click a surface (or puck, a venue, or anything that's an object)
-
Click the Tracking Source field.
-
Enter a new objecttrackingsource name and click OK.
-
An editor will open that allows you to assign individual axes from the PositionReceiver device to Position XYZ and/or Rotation XYZ on the object. Assign any axes that have been created in the PositionReceiver device to Pos XYZ and Rot XYZ in the required order.
-
The surface should then respond to the assigned axes motion and move as selected in step 5. For example, if axis 1 is assigned to position X for an object, moving that axis will cause the object to move in the X direction.
-
Offset and Rotation fields should turn green to indicate that they are being controlled by automation.
-
Try different axes/ automation data combinations to test further.
-
To clear, click the Tracking Source field and select None.