MIDI controllers
Disguise software includes the following pre-built midi control surfaces: Behringer BCF 2000, M-Audio Oxygen 8, M-Audio UC-33. If you wish to use a midi control surface other than the midi control surfaces provided by default in the software, you can use the MidiDevice device type to create a virtual replica of the real world midi control surface. This control surface can then be used to send midi to/from Disguise software.
-
Create a MidiDevice. A MidiDevice is created in the same way as any other device type. Please see the earlier sub-chapter Creating devices for step-by-step instructions on how to create a device, and select MidiDevice from the menu of different device types. The MidiDevice is initially just a title bar displaying its name as the device currently has no features or properties.
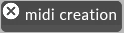
New MidiDevice, in this example Midi_creation; currently the device has no properties
-
To open the MidiDevice editor right-click on the title bar and select edit. The MidiDevice editor is used to create the midis control surface.
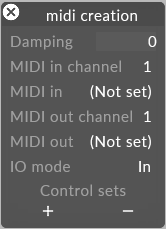
-
Set the midi in/midi out properties to the appropriate midi port. HDSP9632 are the midi ports on the RME breakout cable or AOI Midi on newer systems.
-
Under control sets select the + button to open the MidiControlSets manager. The MidiControlSets manager contains a list of all of the control sets. Notice Disguise software comes with a series of control sets by default.
-
To a create a new control set type the control set name into the newmidicontrolset text field, in this example sliders, and hit Enter.
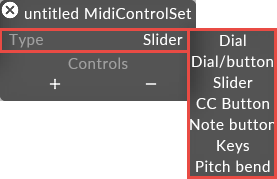
The new control set will be added to the list of control sets in the MidiDevice editor and MidiControlSets manager, and the Control Sets editor will open.
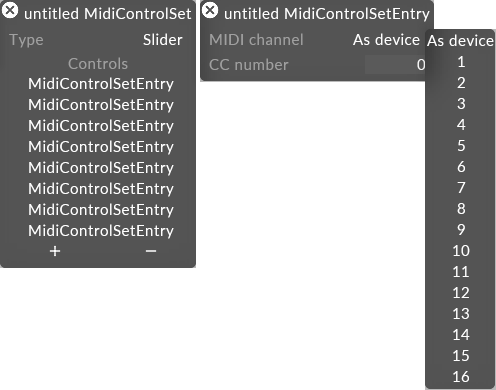
-
To specify the type of control set right-click type and select a control set type from the menu. Options are dial, slider, button, keys and dial/button. This example uses the slider control set type.
-
Select the + button to add the desired number of control objects. In this example ten sliders have been created.
-
Set the mode property to in, out or bidirectional depending on how the midi data should be sent; bidirectional will set the midi data to be sent to Disguise aswell as from Disguise software.
-
Repeat the above steps to create the required number of dials/sliders/buttons/keys.
-
Once all of the required controls have been created close and reopen the MidiDevice by right-clicking the device from the Devices menu. Notice that the MidiDevice is not just a title bar anymore but is a virtual replica of a midi control surface.
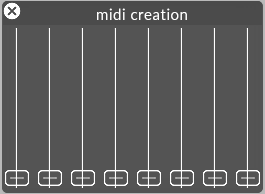
The next task is to assign the controls to a control surface.
-
To link a control to a control surface, right-click on the specific control, for example, slider 1.
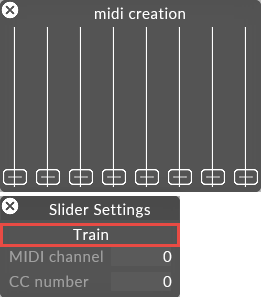
Dial Settings being used to link a control to a control surface, opened by right-clicking on the specific control
-
Move/change the encoder value on the control surface. Disguise will learn the encoder and store it. Repeat this step for the encoders that are to be used.
-
Hold Alt and left-click drag from the encoder to a layer property to apply midi control to that property. This will draw a white arrow. For more information on Arrows please see the sub-chapter Composing layers using Arrows.
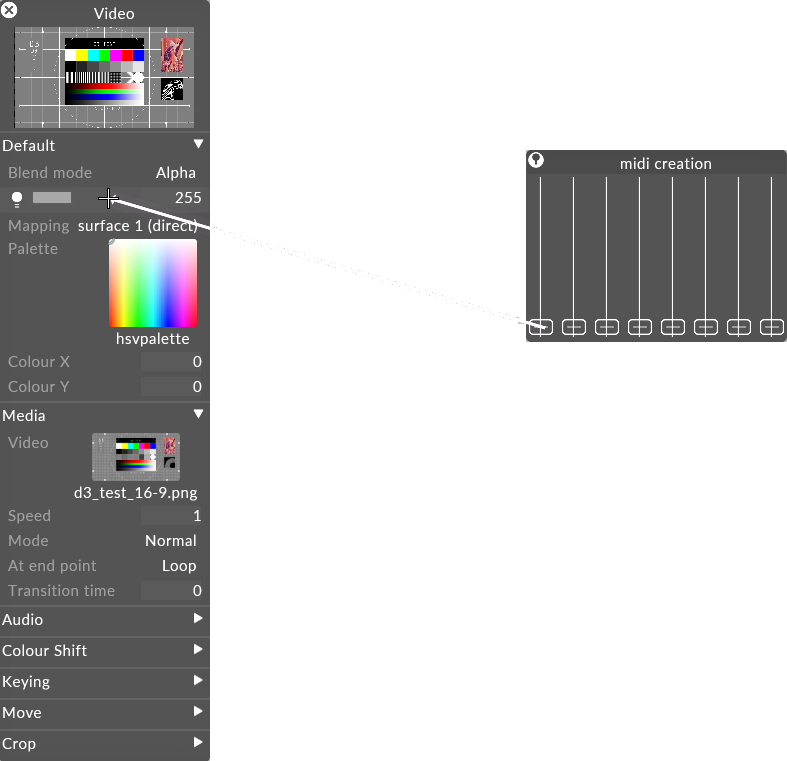
Arrows being used to assign a midi control to a layer property
-
Release the mouse button to assign the encoder to the specific layer property. The layer property will turn green once the link has been successfully created.
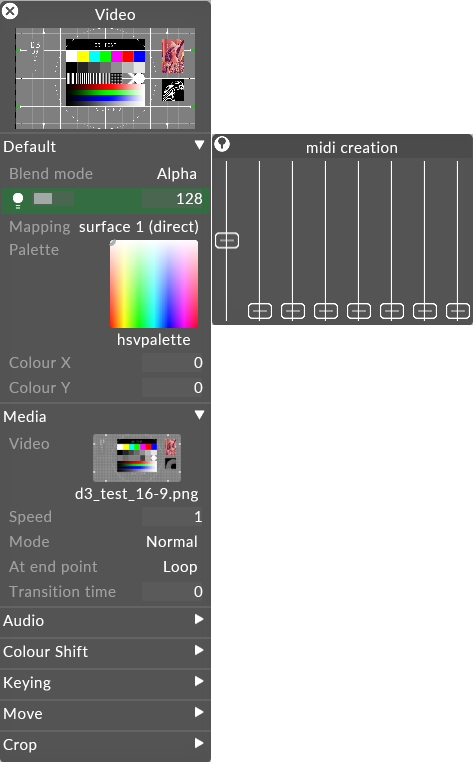
The Brightness property of the Colour layer has turned green indicating that this property has successfully been assigned to a midi control
-
To check the expression that is being used by a layer property right-click on the specific property. This will open a small editor containing the expression.
For more information on expressions please see the sub-chapter Expressions.