-
Left-click the Feed rectangle. This will select the Feed rectangle and show a series of controls.
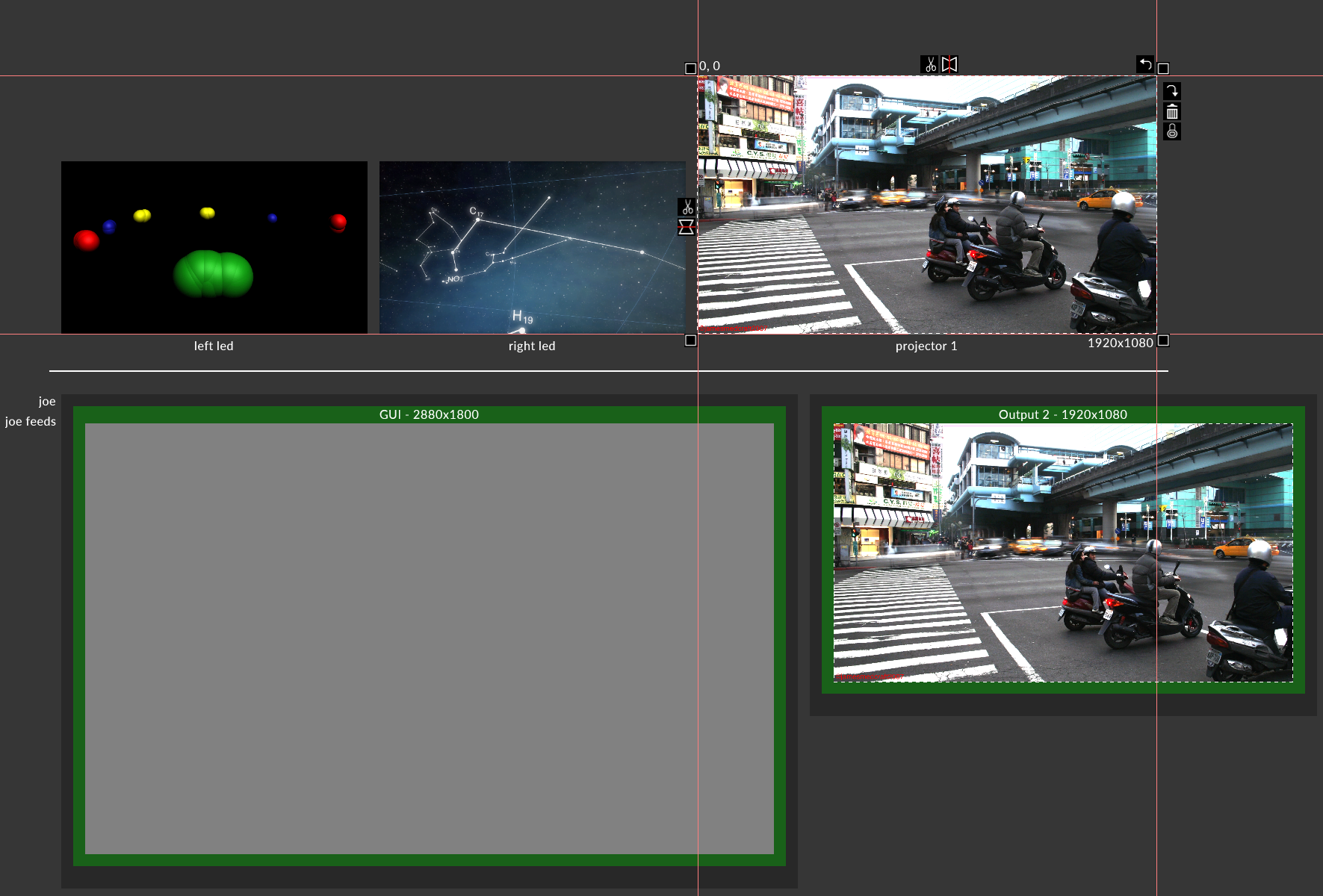
Quick editing controls for a Feed/sample rectangle, opened by left-clicking a Feed/sample rectangle
The square shaped controls enable you to resize a Feed rectangle.
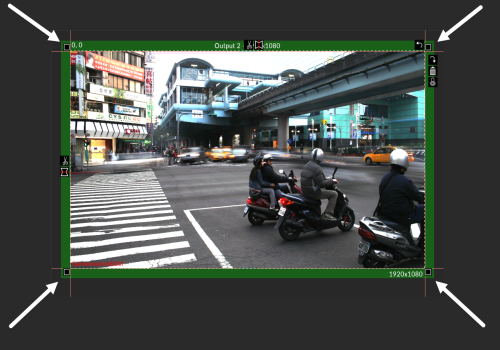
Square shaped controls are used to resize a Feed/sample rectangle
Please note: hold Shift whilst resizing to maintain the rectangles aspect ratio.
The Lock control locks the current scale factor between the source and destination rectangles.
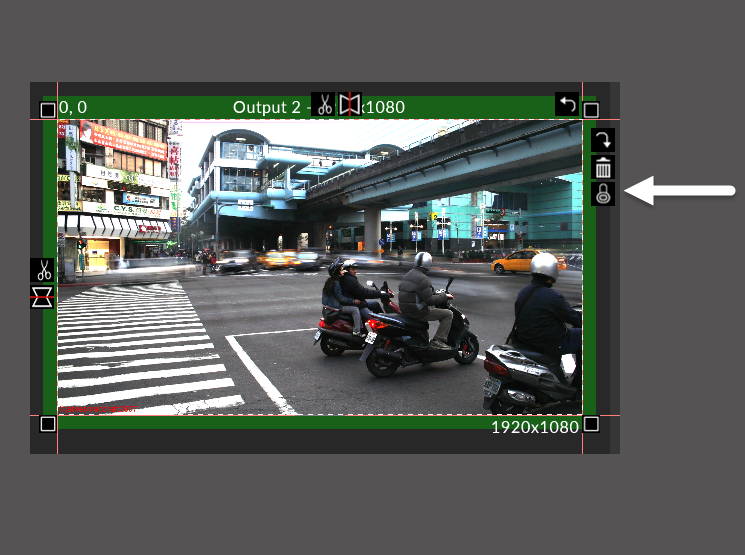
Lock control is used to lock the current scale factor between a sample rectangle and a Feed rectangle
Resize while locked
When the Feed rectangle is locked, resizing the Feed rectangle resizes the Sample rectangle and vice versa.
-
Left-click and drag a square shaped control to resize the Feed rectangle. In this example, we have used the right middle control to reduce the size of the Feed rectangle.
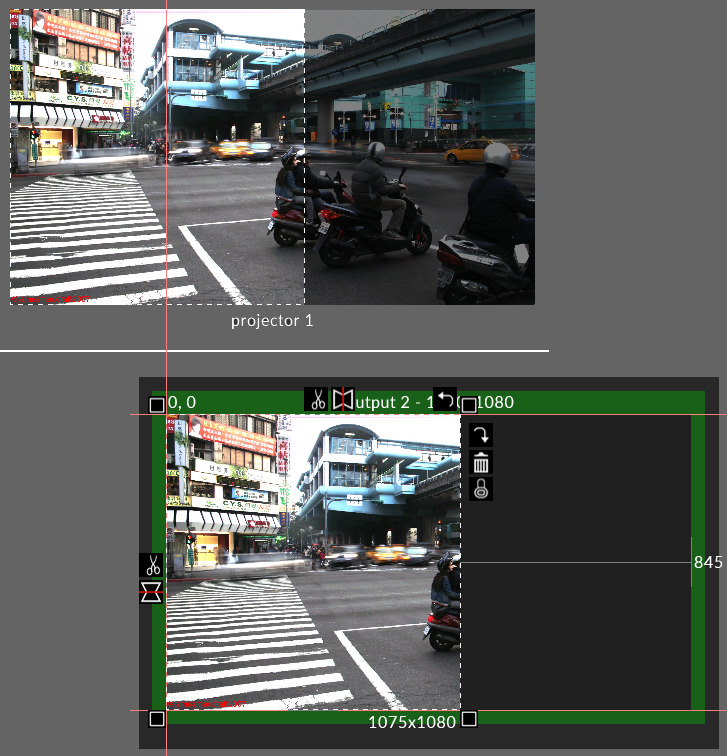
Lock control is locked causing the sample rectangle to resize when the Feed rectangle is resized, and vice versa
When the Feed rectangle is unlocked, resizing the Feed rectangle does not resize the Sample rectangle and vice versa.
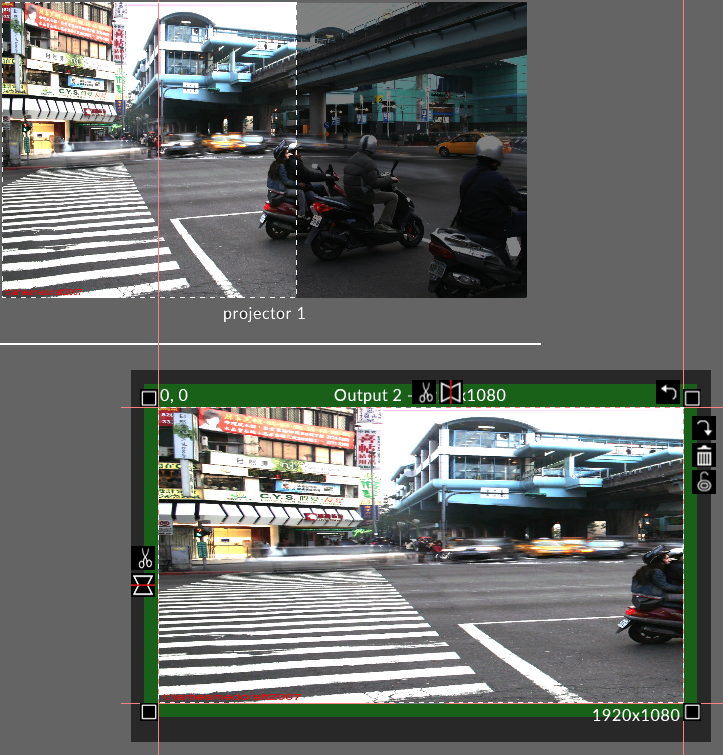
Lock control is unlocked causing the sample rectangle to retain its size when the Feed rectangle is resized, and vice versa
The Scissor control enables you to split a Feed rectangle into smaller Feed rectangles.
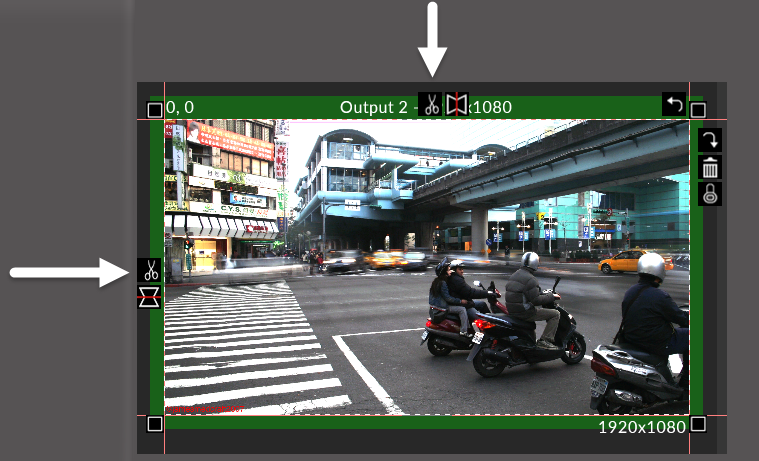
Scissor controls are used to split a Feed/sample rectangle into smaller Feed/sample rectangles
-
Left-click and drag the scissor. You will see a dashed white line that represents the line where the Feed rectangle will be split.
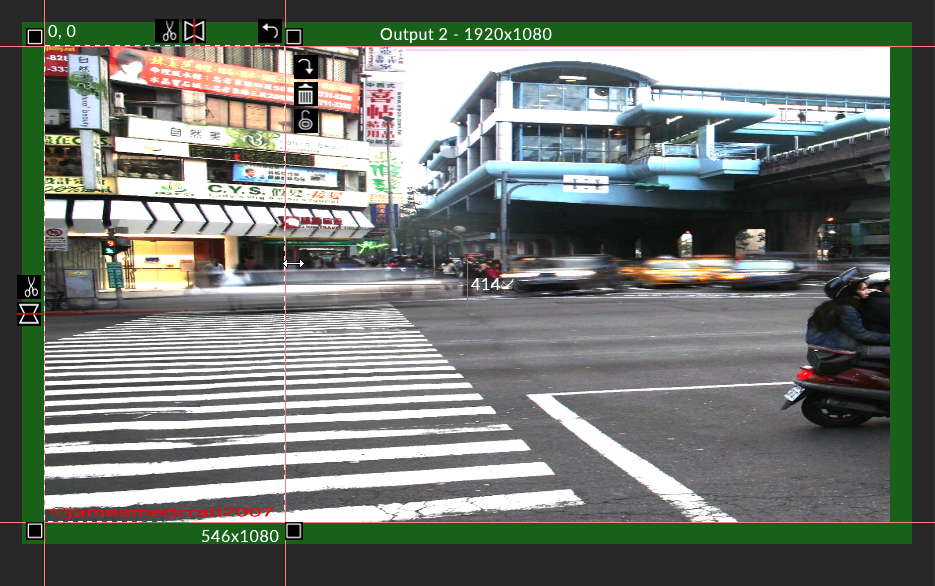
Splitting a Feed rectangle by click-dragging a Scissor control, the white dashed line represents where the Feed rectangle will be split
-
Release the left mouse button when you are happy with the position of the splitting line. The Feed rectangle will now be split into two rectangles.
The Mirror control enables you to flip the Sample rectangle or Feed rectangle horizontally or vertically.
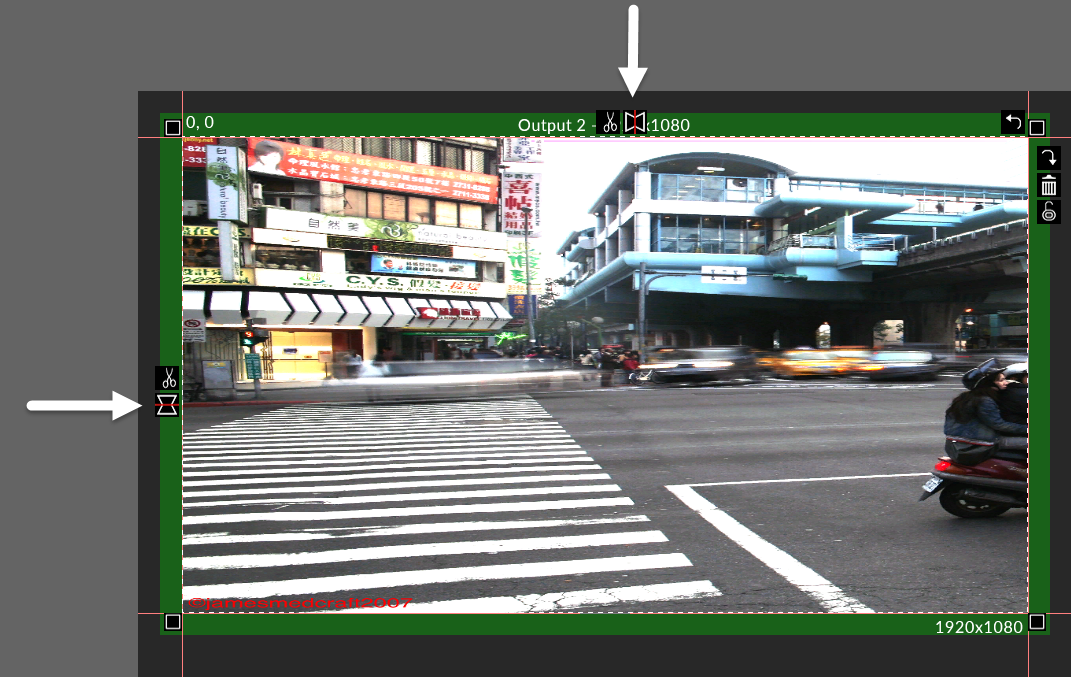
Mirror controls are used to flip a Feed/sample rectangle horizontally or vertically
-
Left-click a Mirror control to mirror the Sample rectangle or Feed rectangle. In this example, we have used the top Mirror control to mirror the Feed rectangle horizontally. The left Mirror control will mirror the Sample rectangle or Feed rectangle vertically.
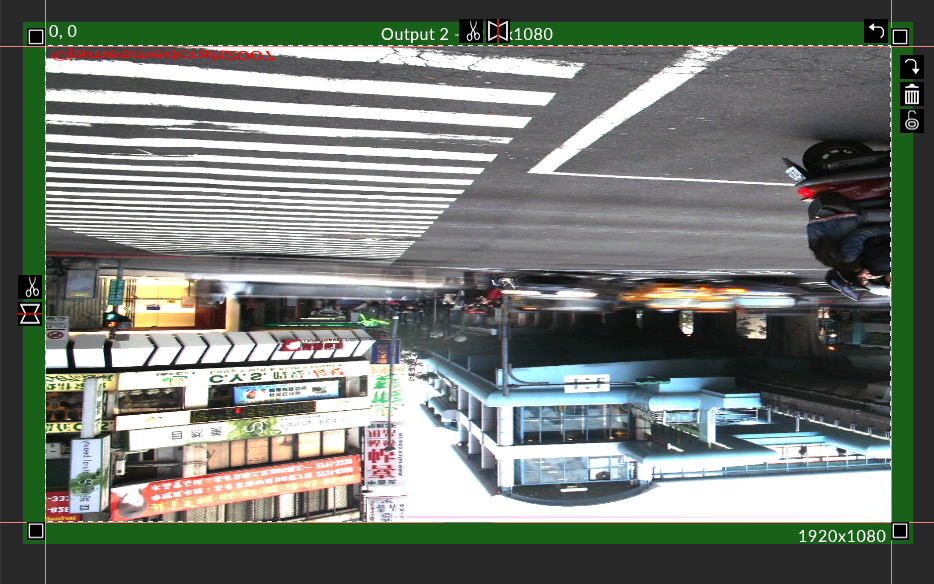
Mirroring a selected Feed rectangle, in this example horizontally, by left-clicking the top Mirror control
The Trash can control allows you to delete Sample rectangles or Feed rectangles.
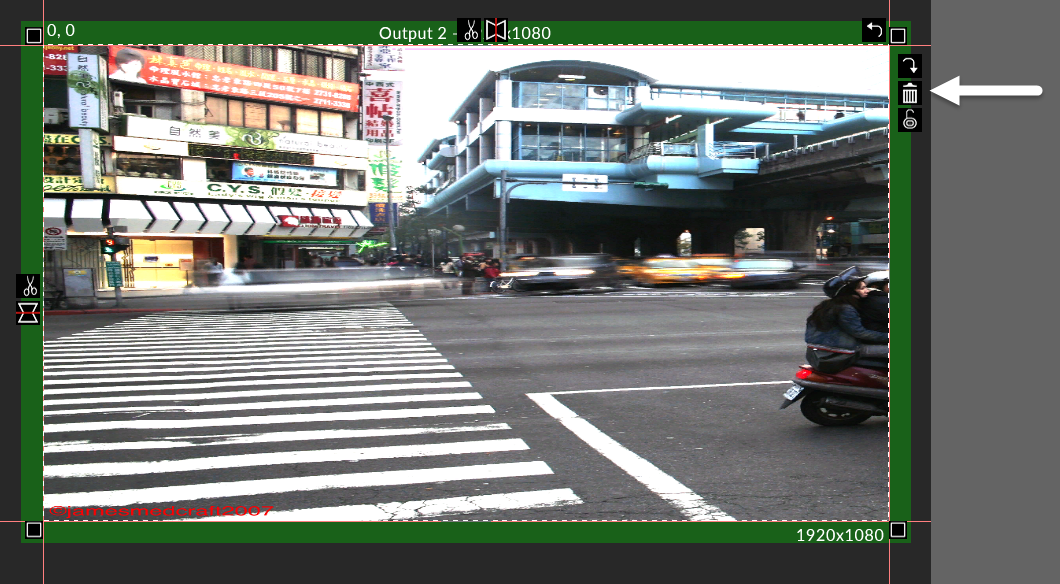
Trash can control is used to delete Feed/sample rectangles
-
Left-click the Feed rectangle or Sample rectangle you want to delete to open the rectangles controls.
-
Left-click the Trash can icon or hit delete.
The Rotate controls enable you to rotate the selected Sample or Feed rectangle(s) by 90 degrees clockwise or anti-clockwise.
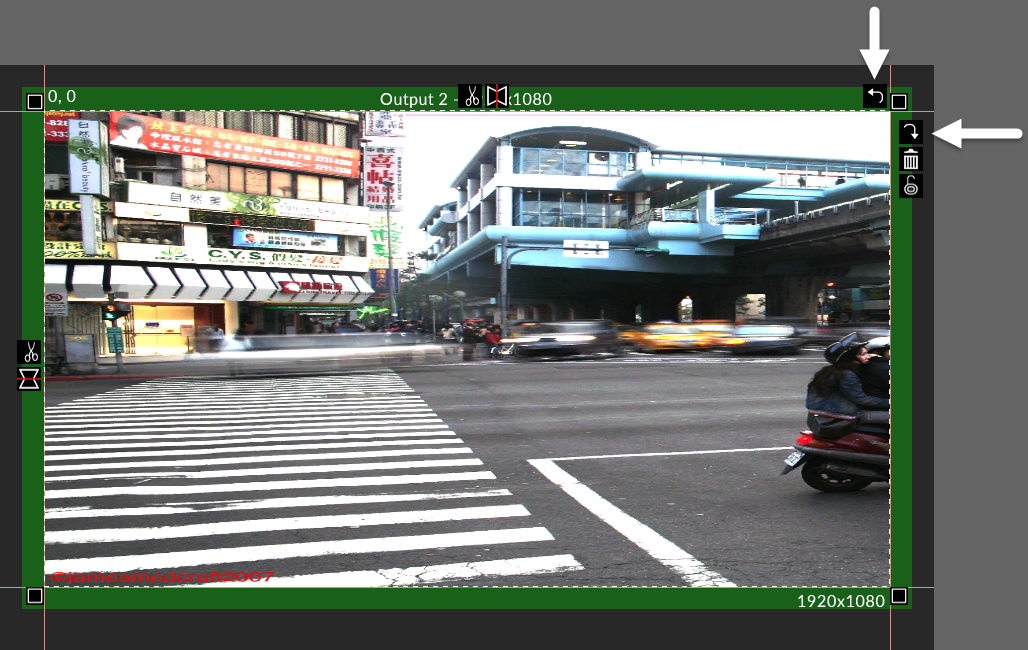
Rotate controls are used to rotate a Feed/sample rectangle 90 degrees clockwise or anti-clockwise
-
Left-click a Rotate control to rotate the Sample rectangle or Feed rectangle.
-
Left-click the Feed rectangle to select it.
-
Position your mouse cursor over the middle of the Feed rectangle; arrow heads will appear on the edges of the cross shaped cursor.
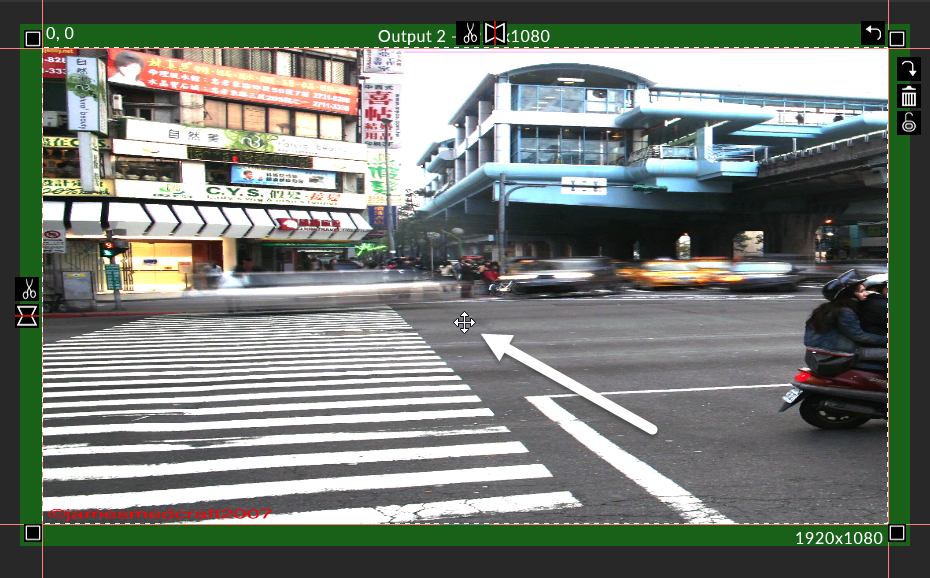
-
Left-click and drag the Feed rectangle to the desired position. Note how Disguise displays the distance of the Feed rectangle from the top, left and bottom edges of the Display head in 3 separate boxes. These boxes measure the distance in pixels between the top, left and bottom edges of the Display head and Feed rectangle. The top left of the Display head starts at 0, 0.

Please note: zoom in for a finer control over moving the Feed rectangle by clicking and dragging. Alternatively, read the two other options below.
The top left of the Feed rectangle displays the x and y coordinates of the top left corner of the Feed rectangle. These coordinates are measured in pixels.
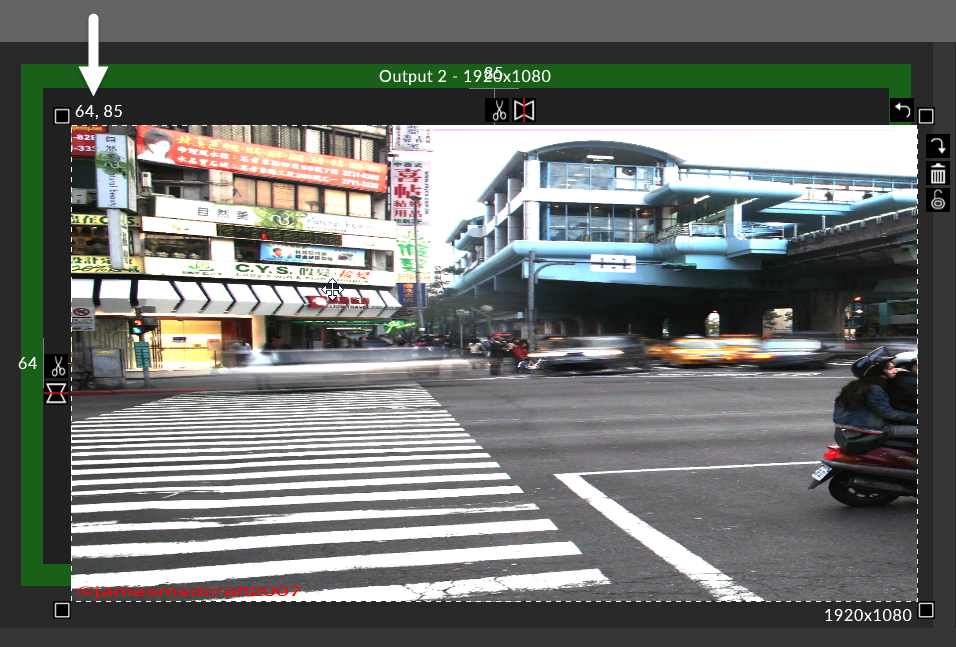
Inserting x,y coordinates, measured from the top left of the display head, is another method for repositioning a selected Feed/sample rectangle
Please note: you can also edit the resolution of your Feed rectangle, displayed in the bottom right hand corner, in exactly the same way as how you edited the Feed rectangles x and y coordinates.
To insert co-ordinates:
-
Left-click the x and y coordinates to highlight their text fields.
-
Type the new coordinates. The Feed rectangle will now move to the new coordinates specified.
-
Left-click the Feed rectangle to select it.
-
Use the keyboard arrow keys. Each press of the arrow key will nudge the Feed rectangle by 1 pixel.
-
Right click the head
-
Select a background colour using the colour picker accessed through the Background Colour property
-
Feed level options window being used to open the Feed editor, opened by right-clicking the background of the Feed level
This will open the Feed editor. The Feed editor is explained in the sub-chapter Configuring Feed scenes.