Setup MIDI Beat Clock
MIDI beat-clock chase is particularly useful for shows with electronic music of which the tempo may change compared to the guide audio in the track. It can also be used in rock shows where the drummer is playing to (or generating) a click-track.
MIDI beat-clock is effectively a regular metronome. When chasing beat-clock, Disguise will match the tempo and phase of the incoming signal, varying its playback speed accordingly. This is useful for shows that rely on rhythmic, to-the-beat editing and quantised video playback. MIDI beat-clock carries tempo and phase information but does not carry song position information. This makes it possible to combine it with manual or MIDI-based cue and track selection.
-
Create a new timecode object in the transports editor.
-
Choose TimecodeTransportMidiBeatClock.
-
Make sure to press the engage button to enable the MIDI beat-clock.
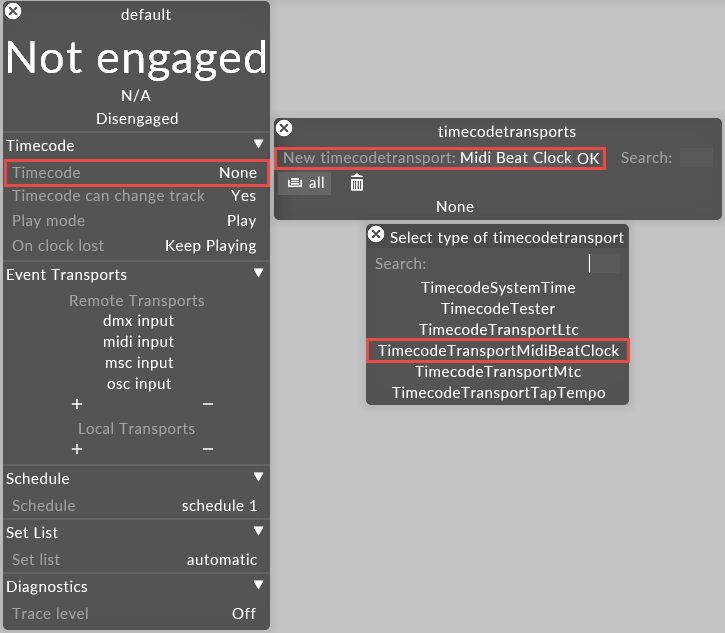
Clock device
As with MTC chasing, this can be set to the same device as the main MIDI input device or to a different device if necessary.
Input lock type
This should be set to beat clock.
Play mode
This selects the play mode that Disguise uses when chasing beat-clock it can be normal play, play to end section, or loop section.
On clock lost
When Disguise stops receiving clock beats (or receives a stop command), it can either stop or continue playing. For rehearsals, you will usually select stop mode, and then switch to keep playing mode during the live show.
On clock regained
If d3 loses and then regains clock, it can either start from the beginning of the track or continue from where it currently is in the Timeline. Again, reset to start is the norm for rehearsals, and play from current is the best response during a live show.
Adjust
As with MTC , the adjust property allows you to delay the video signal relative to the audio. Positive values will make video events happen earlier, negative values will delay the video in relation to the audio.
To change the per-track settings, open up the track you want to change, right-click the title bar to open the Track editor and open up the midi beat-clock tab.
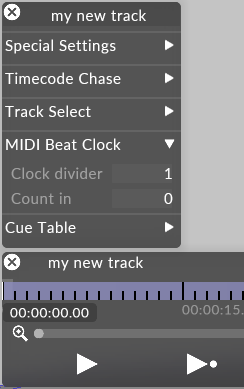
Midi Beat-Clock properties of the Track Editor are used to change the track tempo and add a beats count in
Clock divider
When working with quantised guide audio, it can happen that you quantise a track and end up with a different bpm than the musician has assigned to the track. For example, you might quantise a track to 120 bpm and then find that the clock signal for that track is coming in at 240 bpm. The clock divider property is useful in such a situation: the tempo of the incoming clock signal is simply divided by this number. In this example, you should simply set the clock divider to 2 in order to take the incoming 240-bpm signal and down-step it to 120 bpm, allowing d3 to play back at the correct speed. Similarly, in the opposite case (quantising at 240 bpm, but then receiving at 120 bpm), you should set the divider to 0.5 (1/2).
Count in
When starting a song, it is usual for the clock to issue a count-in: a number of beats that indicates the start of the track, but happens before the song starts. For example, if you set count in to 4 beats, Disguise will wait four beats after clock-start before starting to play the track. During count-in, the bpm indicator in the Controls editor shows the letter c after the beat-count.
For more information on the other properties contained in the Track editor please see the Editing tracks sub-chapter.
When Disguise is chasing beat-clock, it will always remain in the correct phase, so that it always stays locked to the beat. If you issue a transport command (for example jump-to-next-section), d3 will remain locked to the beat even if you issue the command midway through a beat. For example, if you issue a jump-to-next-section command when the beat counter is 0.5, d3 will jump to the next section and then jump 0.5 beats forward in the Timeline. This enables you to move around the track while knowing that Disguise will always remain on time.