Parallel mapping
The Parallel mapping type projects content geometrically into the scene, as if 'virtually shooting content from an emitting rectangle. The mapped image does not increase in size the further away you go from the emitting rectangle. Instead, the image remains the same size, hence the term parallel.
Parallel mapping will emit content over multiple screens and treat the configuration as a single canvas, projecting one unified image over all assigned surfaces. There is no more need to calculate the exact distance and pixel density of the empty space between screens, Disguise software will maintain the correct content sampling even across moving surfaces.
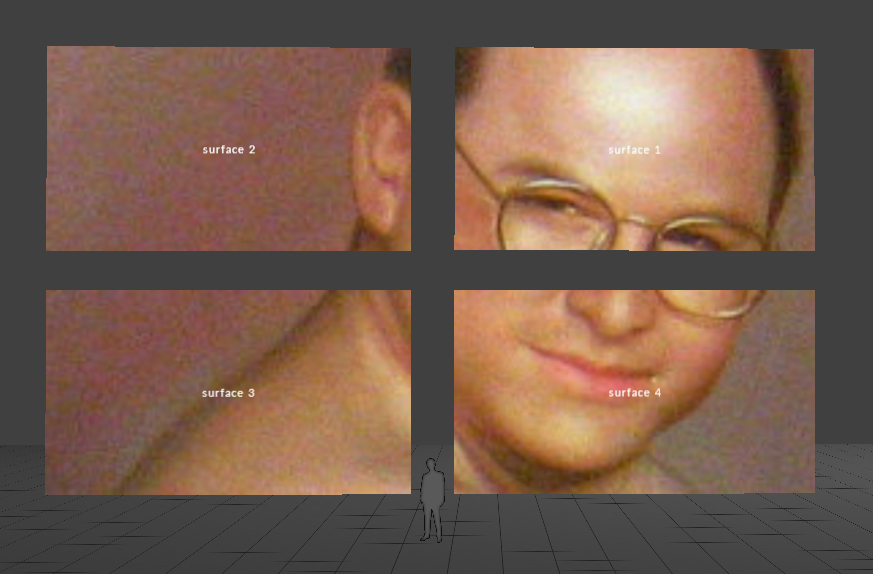
Parallel mapping is also very useful when you want to apply content onto moving screens. As long as Disguise software receives the correct tracking signal, the system will automatically map the content onto the moving screens. See more about screen tracking in the sub-chapter Motion control systems.
Furthermore, Parallel mapping is a great tool for combining not only LED technology of various pixel-pitches, but also to combine LED , projection and DMX lighting into one canvas. As Disguise considers all screens to be made up of pixels, regardless if they are LED, projection or DMX-based screens (including moving heads), it is very easy to combine these different type of screens into one canvas.
Please note: the Parallel mapping may not be useful when the screens are facing awkward angles in relation to the emitting rectangle of the Parallel mapping. The more they rotate away from the emitting rectangle, the more stretched the pixels will be on the screens. Ideally, the Parallel mapping should be used for straight-facing rectangular screens. For low-res sculptural screens, this is however not a problem.
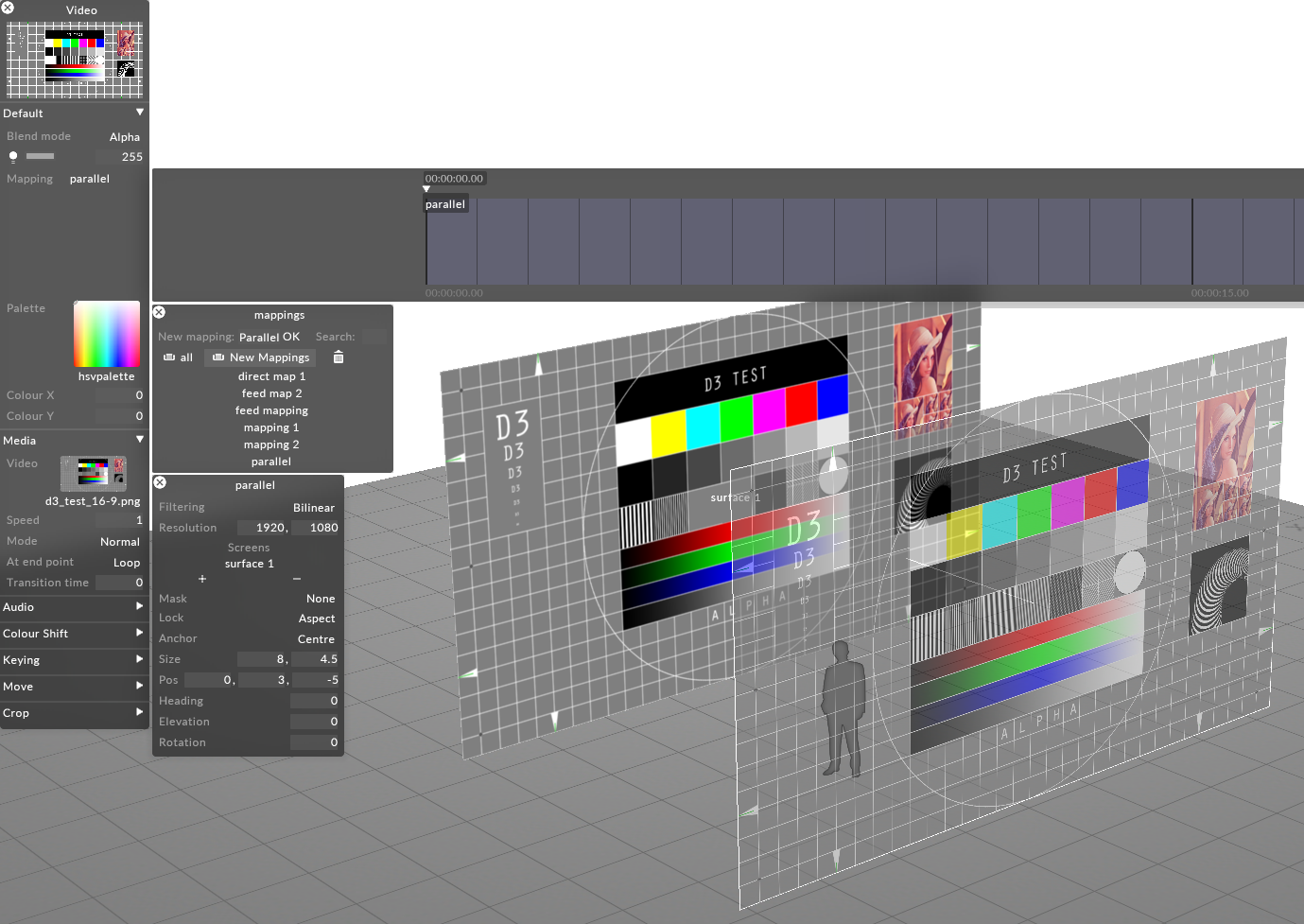
-
In your track, create a new visual layer. These layer types can include content layers, generative layers, and effect layers.
-
Left click on the layer in the track to open the Layer Editor on the left side of the GUI.
-
Under the Default tab, left click on the Mapping parameter to display a list of the mappings in the project.
-
A manager titled mappings will appear – this is a list of all mappings within your project. By default, all screens will be populated with a direct mapping sharing the same name, and all cameras will be populated with a perspective mapping sharing the same name.
-
Type directly into the New mapping: text field to create a new mapping. A list will appear prompting to you select the mapping type.
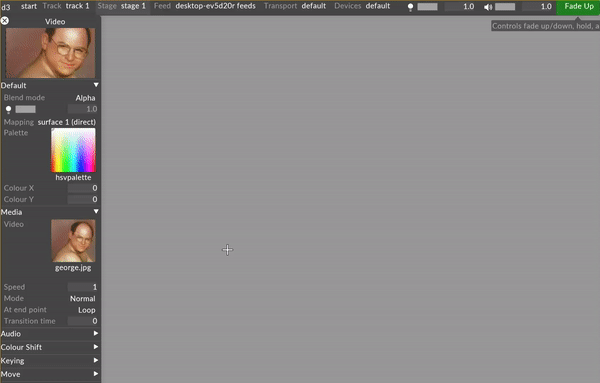
-
An editor with the user assigned name of the mapping will appear once a mapping type is selected.
-
Assign all screens that will be used for the mapping and enter the resolution of the content that will be displayed on the screens.
-
Edit the specific properties of the chosen mapping type.
-
Assign a piece of content to the layer in the track, and the content will be displayed on the assigned screens of the mapping in the stage and the feed output window.
When the Parallel mapping editor initially opens, and assuming that the screens have been added, Disguise software will colour the region outside the projected image red and will give you the location and orientation details of the image source.
This section explains the properties that are shared by the six different mapping types.
Filtering
Nearest - Nearest neighbor filtering. Use nearest-neigbour sampling, to disable blending between pixels when scaling. Can be used to create pixellated looks, or to ensure hard edges on certain types of content.
Bilinear - Bilinear filtering is a texture filtering method used to smooth textures when displayed larger or smaller than they actually are.
2x Multi-sample - Multi-Sample filtering can help fix issues with scaled content, but can introduce some blurriness.
Resolution
This controls the canvas size the layer renders into, in pixels. The Direct mapping type starts with a 256x256 pixel canvas and automatically sets the canvas size to that of the first screen you add.
Screens
This is a list of screens that the selected mapping type can copy content to.
-
Left-click + to open the Screens manager.
-
Left-click the Screens you want to map. This will copy the individual canvas content onto these three Screens simultaneously and will add the Screen names to the mapping object editor.
-
Left-click and drag the Screens listed in the mapping object editor to -. This will remove the canvas content from the Screens and delete the Screen names from the mapping object editor.
Mask
This points to the Texture file that defines a Mask bitmap. You can use this property to apply a Mask bitmap to the mapping canvas. Selecting this property will open the Texture object library, which shows all of the still image files saved on your local hard-drive in the DxTexture folder.
To apply a mapping mask you will need to create and import a custom still image file.
-
The step-by-step instructions on how to create and import a custom Population mask can be used to create a custom mapping mask. The only difference is that the mapping masks resolution should be the same as the mapping canvas. For step-by-step instructions on how to create and import a Population mask into a d3 project visit to the section Population mask in the Editing screens sub-chapter.
-
Alternatively, set any layers blend mode to mask to channel the layer content into the mapping mask.
Lock
For convenience while editing, the mapping can either maintain its aspect ratio, which changes vertical size or resolution when you change horizontal size or resolution, and vice versa. The pixel density, which changes the vertical or horizontal size when you change the vertical or horizontal resolution can also be locked.
Please note: if the aspect or the density of the source content is not locked the Parallel mapping may project stretched pixels onto the screens
Anchor
This controls the anchor point around which the mapping surface moves, scales and rotates. Select either centre to specify the position of the centre of the projection image or select corner to specify the bottom left corner of the image.
Size
This controls the size of the mapped image, in meters (horizontal and vertical).
Position
The position, in stage space (i.e. in meters) of the anchor point of the mapping source. This can be either the centre of the image or the bottom left corner of the image.
Heading
This controls the direction of the mapping in the horizontal space, in degrees: 0 degrees points north (i.e. in the positive z axis direction). Increasing the angles will make the direction to rotate clockwise, so 90 degrees is west (i.e. the negative x direction), 180 degrees is south (negative z direction) and 270 degrees is east (positive x direction).
Elevation
This controls the vertical elevation, in degrees, of the projection direction: 0 degrees is horizontal (i.e. parallel to the floor), 90 degrees is straight up and 90 degrees is straight down.
Rotation
This controls the rotation of the image around the mapping axis, clockwise in degrees.
In addition to the property explanations provided in the sub-chapter Common mapping type properties, it is important to:
-
Set the aspect property to off and set the resolution to match the resolution of the content intended to be used for this specific Parallel mapping.
-
Set the size of the emitting rectangle of the Parallel mapping to match the aspect of the resolution (and thereby the aspect of the content) and then set the aspect to locked . For example, if your content is 1920x1080, set the size to 19.2 10.8 and then set the aspect to lock . If the aspect or the density of the source content is not locked the Parallel mapping may project stretched pixels onto the screens.
-
Re-size the x or y coordinates to cover all areas of the screens (the red areas will gradually disappear as you re-size the emitting rectangle).
-
Make sure to specify content which has the same, or a slightly higher pixel density than the screen with the highest pixel density.