Radial mapping
The Radial mapping is similar to the Cylindrical mapping type, except that the content surface runs from the central axis to the cylinder rim, rather than being wrapped around the outside of the cylinder. Any fixtures or pixels inside the cylinder will therefore be mapped according to their height within the cylinder (y coordinate) and their distance from the cylinders axis (x coordinate). Fixtures outside of the cylinder are not affected.
Radial mapping is similar to the Cylindrical mapping, except that the emitter surface runs from the central axis to the cylinder rim, rather than being wrapped around the outside of the cylinder. The pixels inside the cylinder will therefore be mapped according to their height within the cylinder and their distance from the central axis.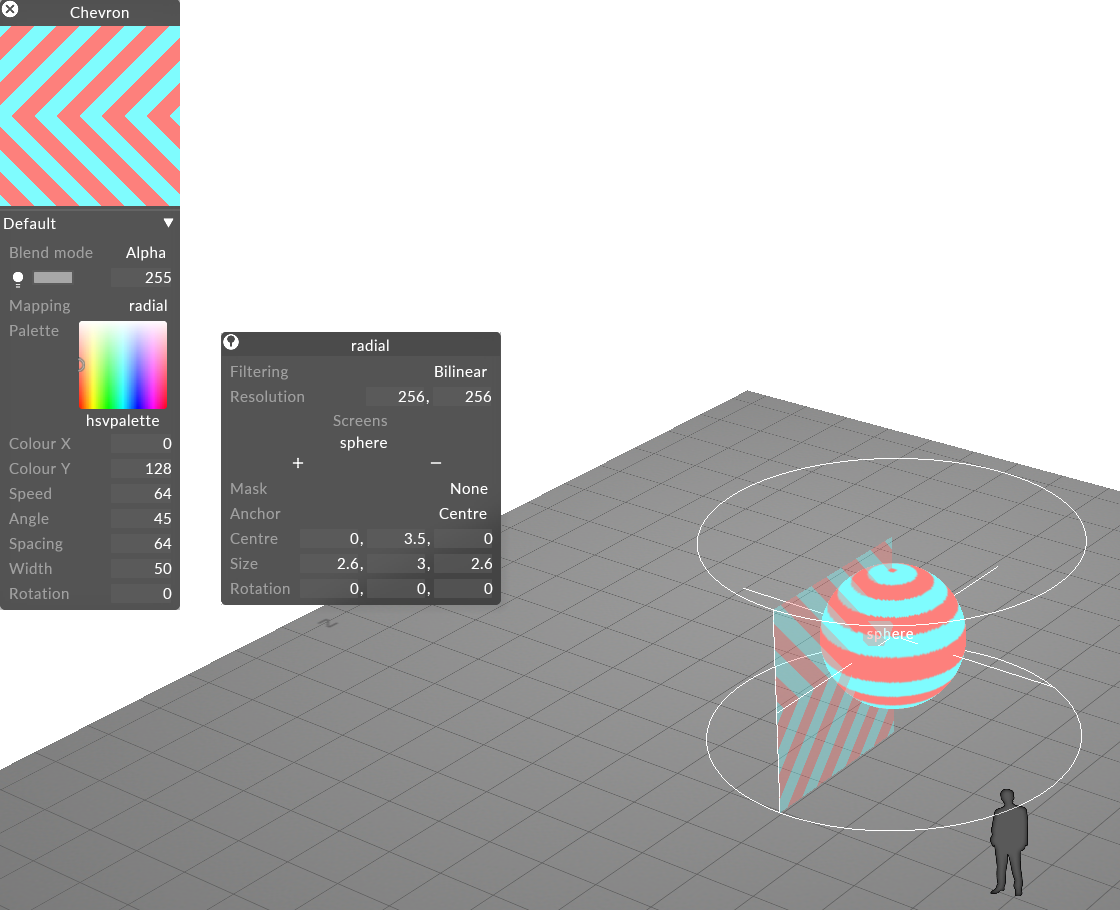
Radial mapping type is similar to Cylindrical mapping except that the content surface runs from the central axis to the cylinder rim
-
In your track, create a new visual layer. These layer types can include content layers, generative layers, and effect layers.
-
Left click on the layer in the track to open the Layer Editor on the left side of the GUI.
-
Under the Default tab, left click on the Mapping parameter to display a list of the mappings in the project.
-
A manager titled mappings will appear – this is a list of all mappings within your project. By default, all screens will be populated with a direct mapping sharing the same name, and all cameras will be populated with a perspective mapping sharing the same name.
-
Type directly into the New mapping: text field to create a new mapping. A list will appear prompting to you select the mapping type.
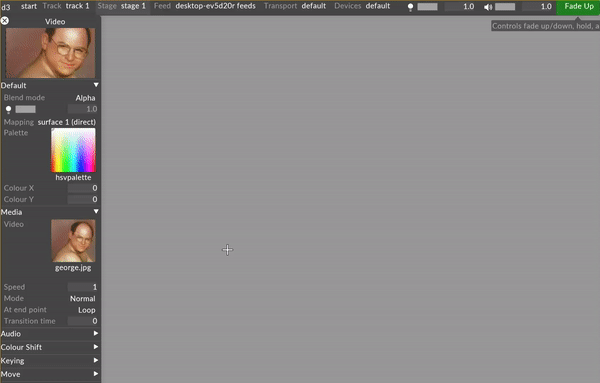
-
An editor with the user assigned name of the mapping will appear once a mapping type is selected.
-
Assign all screens that will be used for the mapping and enter the resolution of the content that will be displayed on the screens.
-
Edit the specific properties of the chosen mapping type.
-
Assign a piece of content to the layer in the track, and the content will be displayed on the assigned screens of the mapping in the stage and the feed output window.
This section explains the properties that are shared by the six different mapping types.
Filtering
Nearest - Nearest neighbor filtering. Use nearest-neigbour sampling, to disable blending between pixels when scaling. Can be used to create pixellated looks, or to ensure hard edges on certain types of content.
Bilinear - Bilinear filtering is a texture filtering method used to smooth textures when displayed larger or smaller than they actually are.
2x Multi-sample - Multi-Sample filtering can help fix issues with scaled content, but can introduce some blurriness.
Resolution
This controls the canvas size the layer renders into, in pixels. The Direct mapping type starts with a 256x256 pixel canvas and automatically sets the canvas size to that of the first screen you add.
Screens
This is a list of screens that the selected mapping type can copy content to.
-
Left-click + to open the Screens manager.
-
Left-click the Screens you want to map. This will copy the individual canvas content onto these three Screens simultaneously and will add the Screen names to the mapping object editor.
-
Left-click and drag the Screens listed in the mapping object editor to -. This will remove the canvas content from the Screens and delete the Screen names from the mapping object editor.
Mask
This points to the Texture file that defines a Mask bitmap. You can use this property to apply a Mask bitmap to the mapping canvas. Selecting this property will open the Texture object library, which shows all of the still image files saved on your local hard-drive in the DxTexture folder.
To apply a mapping mask you will need to create and import a custom still image file.
-
The step-by-step instructions on how to create and import a custom Population mask can be used to create a custom mapping mask. The only difference is that the mapping masks resolution should be the same as the mapping canvas. For step-by-step instructions on how to create and import a Population mask into a d3 project visit to the section Population mask in the Editing screens sub-chapter.
-
Alternatively, set any layers blend mode to mask to channel the layer content into the mapping mask.
Anchor
Base point from which the scale of the Radial mapping has its origin.
Centre
Position of the Radial mapping based on the centre point of the cylinder.
Size
The size of the Radial mapping. The x and z values represent the diameter of the cylinder.
Rotation
The x, y, z rotation of the cylinder.