What is the Keyframe editor?
Keyframing enables you to animate a layers property over time. A layer's property can be accessed from its layer editor. If a layers property cannot be animated, you may be able to use the Open layer.
Before reading this sub-chapter it is recommended that you read the sub-chapter Editing layers which explains the Layer editor.
To open a Keyframe editor:
-
Left-click a Layer property to open the Keyframe editor. Opening a Keyframe editor will close any other open Keyframe editors.
-
Beginning with r20, Keyframe toggles have been added, allowing you to reset all keyframes for an attribute within a layer. Enable and disable keyframes easily by clicking on the keyframe toggle icon. For more information on Keyframe Toggles, please visit this link.
-
Hold Ctrl whilst left-clicking the properties of a layer editor to open multiple Keyframe editors.
There are three different types of Keyframe editors. Examples of these three types are described below using the example of a Bitmap layer and its editor, and in the three following sub-chapters. Please read the Editing objects sub-chapter for more information on object property types.
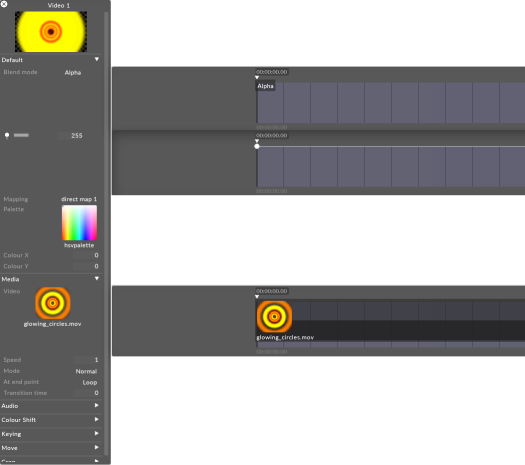
Numeric
A numeric Keyframe editor allows you to animate a numeric value when editing a numeric property, in this example brightness.
Option
An option Keyframe editor gives you a fixed option list to choose from when an animating an option property, in this example blendMode .
Object
An object Keyframe editor refers to another object when animating an object property.
-
Left-click a Track bar in the Timeline to play forwards or backwards in the currently selected Track. Notice that as you navigate the Timeline the currently open Keyframe editor will adjust accordingly. The Keyframe editor shows a bar of time just before the current Timeline position and a certain number of bars after it. The number of bars depends on the screen width and the current zoom factor.
-
Left-click the Keyframe editor and hold Alt whilst moving the mouse scroll wheel to zoom in or out. The mouse must remain focused on the Keyframe editor to successfully zoom.
All three Keyframe editor types have the following things in common:
-
They consist of a sequence of Keyframe or key values , which can be either option choices, numeric values or objects . In the case of numeric properties, the value between the Keyframe is generated according to a line or curve that passes through the Keyframe.
-
A beat of time appears as a single vertical line. Each group of four lines represents a single Track bar and is marked with a bar number just below it. The background colour of the Keyframe editor matches the colour of the corresponding Track bar in the Timeline.
-
Just above the Keyframe editor is a small triangle with a timecode just above it. This is the 'Now' pointer; it indicates the Timeline position that is currently being rendered to the stage. Editing a Keyframe moves the now pointer to the time of that Keyframe, thus allowing you to instantly see the effect of changing the value.
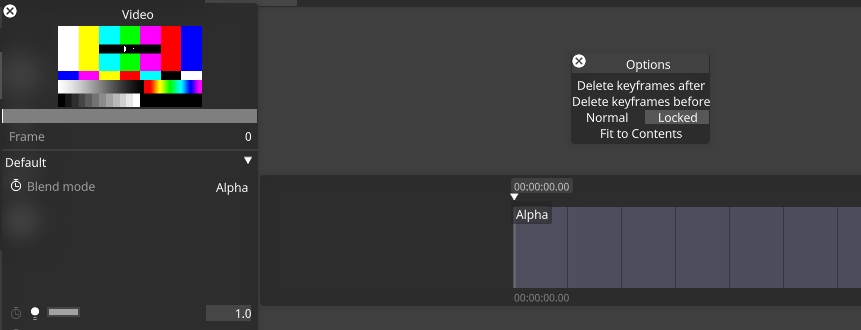
Right click on the border of a keyframe timeline and the Options window will appear with the following options:
- Delete keyframes after
- Delete keyframes before
-
Normal: When there are looping keyframes after a section break and the playhead hits that section break, it will play the keyframes after the section break anyway.
-
Locked: When there are keyframes after a section break and the playhead hits that section break, it respects the section break and will not play the keyframes.
-
Fit to Contents: Shortens the layer length to the same length of time as the last keyframe of that layer