Cue List
The Cue List shows a list of all sections & tags on the tracks within the currently active set list, allows users to trigger specific tags with a 'go' button, view where they are in the Set List, create new Set Lists and trigger the show from one single interface.
The Cue List can be opened in two ways.
Option 1
-
Right click Transport in the dashboard
-
Expand the Set List tab
-
Left click the Open Cue List button
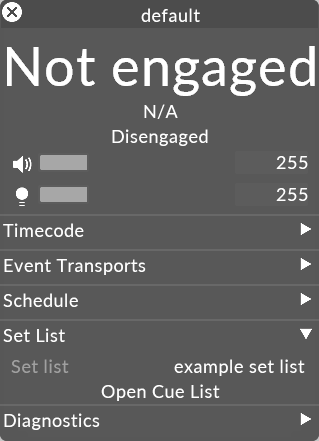
Option 2
Use the keyboard shortcut - CTRL G to open the Cue List.
Auto scroll
The Cue List will scroll as the user plays through the timeline to allow the user to track where in the Cue List they are, without needing to manually scroll.
Track jump
Left clicking on a track name in Cue List will take you to the beginning of that track in timeline.
Active selection
The active Section will be highlighted in green, and the most recent cue will be highlighted in a lighter green.
Row selection
-
The row selection follows much the same behaviour as list editor. Users can select a track for playback by hovering over cue row and selecting it with a click, users can then click the GO button to trigger that cue, or the note or tag columns to edit.
-
Users cannot select more than one row
-
Once a track is selected users can select other tracks by pressing up and down.
-
User can press CTRL + UP to jump to top of list.
-
User can press CTRL + DOWN to jump to bottom of list.
Adjustable size
Users can adjust the width as well as height of widget by hovering over the edge, then left clicking and dragging when the arrow icon is visible. The note column will truncate text (in the middle of the text) if there are large strings in the note column.
If the Set List is set to Automatic, then all tracks in the project will display in the Cue List. However this is inefficient and can cause performance issues with large projects, therefore we recommend the use of Set Lists.
Removing a track from the Cue List can be done by specifying a Set List that does not contain that particular track.
A show often uses many tracks. To make this easier to manage the tracks can be organised into Set List. A Set List can be created from either the Cue List or the transport manager.
It is important to use the Set List functionality to effectively manage what data the Cue List is showing.
-
Open the Cue List either through the Transport Manager, or by pressing CTRL G.
-
Left click the Set List tab.
-
Right click the Set List, the Set List manager opens.
-
Create a new Set List in the manager or select an already created Set List.
-
Add the desired tracks to the Set List.

-
Double click the note field to edit or add a note to the track.
-
Double click the tag field to edit the tag after it has been added to the timeline. Once a tag has been added using the traditional tag workflow specified in the tags topic, users can edit that tag in the Cue List. Double clicking the tag column when before a tag is added will do nothing.
As well as the standard text search (looking for matches in track name, notes and tags), you can filter your search by type, with the following syntax:
track: name will return only tracks that match the search text.
note: name will return only notes that match the search text.
tag: name will return only tags that match the search text.
cue: name will return notes and tags that match the search text.