Before starting Disguise software ensure an audio source is connected to the line inputs on the RME breakout. Please see the Hardware sub-chapter Audio breakout for more information. Make sure that there is a good signal level.
-
Create an AudioAnalyser device. An AudioAnalyser device is created in the same way as any other device type. Please see the earlier sub-chapter Creating devices for step-by-step instructions on how to create a device, and select AudioAnalyser from the menu of different device types. This will open the AudioAnalyser devices menu which contains two audio lines. Alternatively, by default Disguise contains an AudioAnalyser device called audio analyser, which can be selected from the Devices manager.
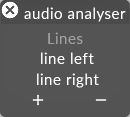
AudioAnalyser menu contains two audio lines
-
Right-click on an audio line, in this example line left, to open the audio line editor. The audio line editor is used to specify how the audio is to be inputted.
-
Open the audio device selection list by left-clicking the line property.
Audio device selection list is used to specify how the audio is to be inputted
-
Select an appropriate audio device from the audio device selection list. An audio spectrum should now be displayed.
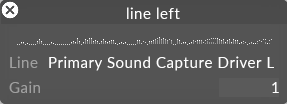
Audio spectrum should now be displayed for the audio device selected
-
To achieve an appropriate level it may be necessary to adjust the gain level. To adjust the gain level type a value into the gain text field.
-
To check the gain level left-click the audio spectrum; this will switch the display to an audio waveform. If the audio waveform has red in it the audio level is too high and is 'peaking.
-
Adjust the gain level until the audio waveform has no red in it.
-
Once the level is clean, left-click the audio waveform and the display will return to an audio spectrum.
This section explains how to use expressions to control layer properties using the AudioAnalyser device. In this example the AudioAnalyser device will be used to affect the brightness property of a Colour layer.
To control layer properties using the AudioAnalyser device:
-
Open the layers editor. Please see the chapter Working with Layers for information on creating and editing layers.
-
Right-click the layer property you want to control using the AudioAnalyser device, in this example the Colour layers Brightness property. This will open a small editor.
-
Type the expression into the untitled Expression text field according to the format:
LayerPropertyValue*Device:AudioLine.c[FrequencyRange]
For example
255*AudioLine:line_left.c[0..10]
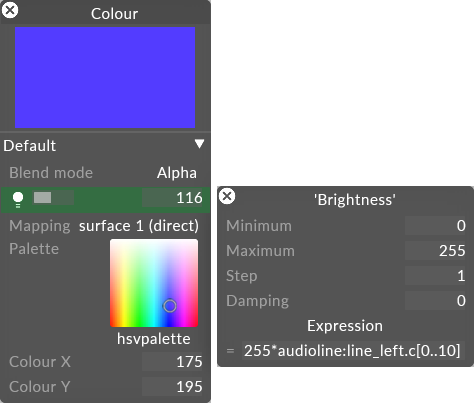
Expression being used to make a layer property, in this example Brightness, controllable using an AudioAnalyser device
When the expression has been accepted the layer property will turn green.
The diagram below is broken up into sections with a letter underneath. A description of each section is located below the diagram.

A: 255 = Brightness value of the layer
B: AudioLine = which device to use
C: lineleft = which audio line to use
D: [0..10]= what frequency range to analyse
The audio spectrum has 127 steps across the frequency range.
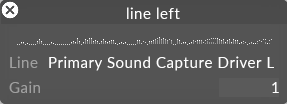
Audio spectrum has 127 steps across the frequency range
Any frequency from 0 to 127 or a range of frequencies can be analysed using part D of the expression described above. For example,
- To analyse just the bass frequencies select a range similar to
[0..10]. - To analyse just the high frequencies select a range similar to
[100..127].