OSC applications
There are several applications available for iOS that are capable of sending OSC commands. Two applications that we recommend are Liine by Lemur and TouchOSC by hexler.net.
To download examples of TouchOSC and Lemur layouts please go to the OSC Downloads page.
Please note: the sliders within TouchOSC application are set as float values between 0 to 1.
An OSC Device is created in the same way as any other device type. Please see the earlier sub-chapter Creating devices for step-by-step instructions on how to create a device, and select OSC Device from the menu of different device types. Alternatively, by default Disguise contains an Osc Device called osc 1, which can be selected from the Devices manager.
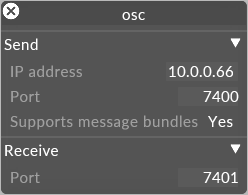
sendIPAddress
This property specifies the IP value of the machine/device for out going commands to be sent to.
sendPort
This property specifies the port number of the machine/device for out going commands to be sent to.
receivePort
This property specifies the port number for incoming commands.
For more information on setting the IP address please see the sub-chapter Windows Settings.
OSC Transport Control
For information how to use OSC expressions on the timeline please see the OSC Transport Control page.
Controlling layer properties with OSC
For information how to use OSC expressions to control layer properies please see the Controlling layer properties with OSC page.
Setting up a device to control disguise through OSC
This is an example workflow using the iPhone application Lemur and an iPhone device.
-
Download the example Lemur layout from the disguise Resources page.
-
Download the Lemur application to the iPhone device that will be sending commands to Disguise software.
-
Import the Lemur layout to your iPhone. If you are using a Mac computer you can Airdrop the layout to the iPhone and it will automatically import to Lemur. Otherwise, you can do it manually from the Lemur app settings.
-
If you are using a disguise server, configure your network settings to assign the IP of the server the OSC device will send commands to. If you are using a designer machine, you can have it connected to a WiFi connection.
-
Run your disguise project.
-
Right click on the Devices editor.
-
Press the + icon to create a new device, or to add the default loaded osc 1 device.
-
Right click on the device name to open its network configuration settings.
-
Under the Send tab's IP Address field, assign the IP address that disguise should send commands to. In the Lemur application, this IP can be accessed through the apps settings as the "Lemur IP"
-
In the Lemur settings, set the OSC host as the IP address of your machine. This will be reflected under the Adapter tab in the OSC device window.
-
Under the Receive tab's Port field, assign the port number the OSC device will send commands to. This is the number reflected in the Lemur OSC settings.
-
Toggle an OSC command from the Lemur profile to see if the OSC device indicator turns green. That will verify the connection has been made.
-
You can also create an OSC tester device [link to OSC tester device page] linked to your OSC device to verify the connection has been made.